Обработка звука
"Каждая мысль имеет определенный звук"
После записи речи необходимо отредактировать звуковой файл, включая удаление неинформативных или некачественных фрагментов, изменение громкости, подавление шумов и щелчков. Для редактирования аудиофайлов можно использовать продвинутый редактор Audition, работа с которым обсуждается ниже. Качество звукового файла на выходе зависит от мастерства редактора, а не программы.
Полезные сайты
• РадиоЗвук• Руководство по программе Audition
• Audacity Support
Adobe Audition
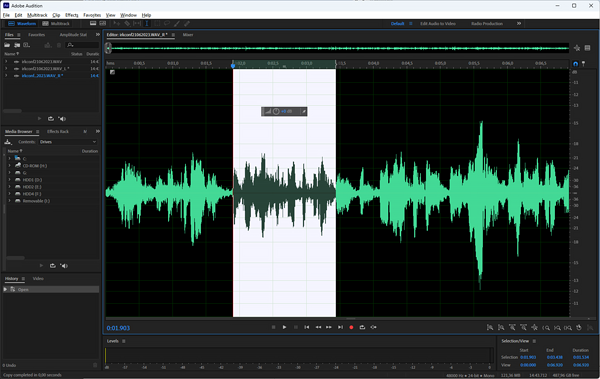
Редактирование звука в Adobe Audition.
Запись звука
• Для качественной записи речи обычно достаточно параметров 48 кГц и 24 бит, но для качественной обработки и прослушивания параметры должы быть выше.
• Речь с микрофона записыватся всегда в формате моно.
• Устанавливаем связь программы со звуковой картой через Edit>Preferencies>Audio Channel Mapper>Default Input: вход микрофона, Default Output: выход на наушники (для записи) или колонки.
• Чтобы не сохранять визуальную информацию аудиосигнала в файле pkf, в разделе настроек Media&Disk Cache отключаем Save Peak Files.
• Если воспроизведение файла проходит с другой скоростью, нужно синхронизировать Sample Rate в настройках программы (Audio Hardware) и звуковой карты: 48kHz.
• С целью мониторирования нужно создать многодорожечную сессию (File>New>Multitrack session), выбрать на панели кнопку со стрелками (Inputs/Outputs), затем на дорожке пометить кнопки R (arm to Record) и I (monitor Input). Перейти в режим Waveform дважды кликнув на дорожке.
• Чтобы добавить фрагмент речи нужно создать участок достаточной длины (Edit>Insert>Silence...) и записать дополнение через микрофон.
• Скопированный звуковой фрагмент можно вставить без изменения длины файла через Edit>Mix Paste>Overwrite.
Импорт аудиофайла
• Аудиозапись можно получить из видеофайла, скачанного с YouTube (через сайты /yt1s.com/ или программы /4kvideodownloader/), с помощью импорта последнего в Adobe Audition, редактирования и сохранения в необходимом аудиоформате.
Коррекция звука
• Нормализация приводит громкость к определенному уровню и позволяет выровнить громкость разных треков.
• Оценить параметры через Windows>Amplitude Statistics: если пиковый уровень выше -6 Дб, то нормализацию можно не делать. Если уровень сигнала низкий, то нормализация приводит максимальный пик к заданному значению, чтобы в дальнейшем обработка включала весь динамический диапазон.
• Через Effects>Amplitude&Compression>Normalize устанавливаем обычно 99%, чтобы получить максимальный уровень без перегрузки и потери качества. Другой путь: Favourites>Normalize to -0.1 dB или -3 dB.
• Голосовая запись может выиграть от сжатия (Effects>Amplitude&Compression>Multiband Compressor), которое увеличивает плотность звучания за счет уменьшения динамического диапазона. Степень сжатия сигнала, превышающего заданный порог, отражается в коэффициенте компрессии (Ratio). Для речи можно использовать пресет Broadcast с многополосным коэффициентом 2–3.
• Добиться медленного ослабления фрагмента аудиозаписи можно через Effects>Amplitude&Compression>Fade Envelope, выбрав Smooth Fade Out.
Коррекция громкости
• Повышение громкости осуществляется в конце подготовки аудиозаписи.
• Ручная регулировка громкости (в мини-окне Adjust Amplitude нажимаем на левую кнопку и двигаем мышь вверх/вниз или влево/вправо) используется чаще для локальной коррекции.
• Эквалайзер (Effects>Filter and EQ>Parametric Equalizer) в ручном режиме позволяет ослабить/усилить громкость звуков определенного частотного диапазона, нивелируя недостатки голоса.
• Важно эквализировать голос как можно меньше, чтобы не нарушить естественное звучание, — немного убрать низкие частоты и добавить высокие для улучшения разборчивости, если необходимо.
• 32-битный звук с плавающей точкой позволяет усиливать основной сигнал при постобработке без риска обрезания (рис.).
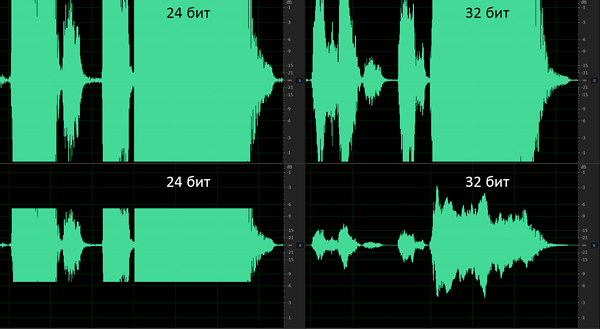
Уменьшение амплитуды обрезанного сигнала 24-битной и 32-битной аудиозаписи.
Удаление шумов
• Чтобы убрать фоновый шум выделяем участок без речи, открываем окно Effects>Noise reduction>Noise reduction, захватываем образец через Capture Noise Print и сохраняем в файле, выбираем весь звуковой файл Select Entire File и применяем коррекцию Apply.
• Звуковые пики (щелчки) убираются через Effects>Amplitude&Compression>Hard Limiter.
• Удаление ненужных шумов через Effects>Noise reduction>Denoise: устанавливаем обычно 10–20%, подавление преимущественных частот.
• Свистящие звуки убираются через Effects>Amplitude&Compression>DeEsser.
Создание звукового файла
• В большинстве случаев достаточно 44100 Гц и 16 бит с небольшим файлом, лучше качество 48000 Гц (стандарт для видео), 24 бит, 192 кбит/с.
• Перевести стерео в моно через Edit>Convert Sample Type или правую кнопку мыши.
• Популярные форматы без потери качества: FLAC, WAV.
Работа с метками
• Метки устанавливаются клавишей M, удаляется Ctrl-0.
• Убрать все метки или несколько избранных проще в окне меток (через правую кнопку мыши Show in Markers Panel).
• Переход к следующей метке через Alt-стрелка.
• Чтобы выделить фрагмент между метками нужно активировать Snapping (через правую кнопку мыши на панели времени) и выделить участок между метками с нажатой левой кнопкой мыши. Если фрагмент большой, уменьшить масштаб колесиком мыши.
Работа с клавиатурой и мышью
• Границы выделенного (нажатой левой кнопкой мыши) фрагмента аудиозаписи можно изменять мышкой.
• Колесиком мыши в окне можно расширить аудиосигнал, а переместив курсор на панель громкости справа — изменить амплитуду сигнала.
• Переход в начало или конец аудиофайла через Alt-стрелка влево или вправо, а перемещение окна через Ctrl-стрелка влево или вправо.
• Перемещение осуществляется с помощью навигатора вверху окна редактирования или маркера текущего положения.
• Начать запись: Shift-пробел.
• Воспроизведение и остановка клавишей пробел.
Audacity
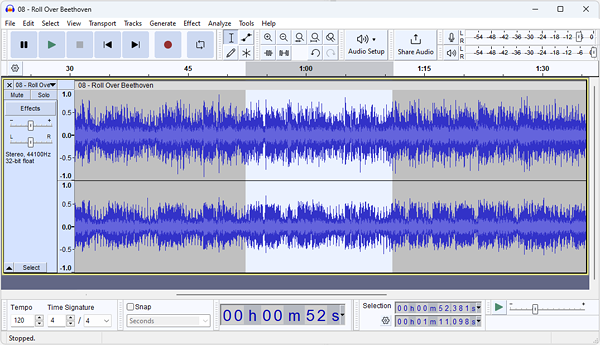
Редактирование звука в Audacity.
• Распространяемый свободно аудиоредактор Audacity имеет ясный и понятный интерфейс, прост в работе и достаточен для решения частых и несложных задач обработки звука.
• Удобно использовать Audacity для тестирования микрофонов и звукового оборудования, поскольку одним нажатием можно выбрать звуковое устройство, включить/отключить мониторинг.
• В то же время Audacity не интегрирован с программами обработки видео, содержит меньше инструментов для корректировки и повышения качества звучания, изменяет оригинальный файл по сравнению с Adobe Audition.
Виртуальный микрофон
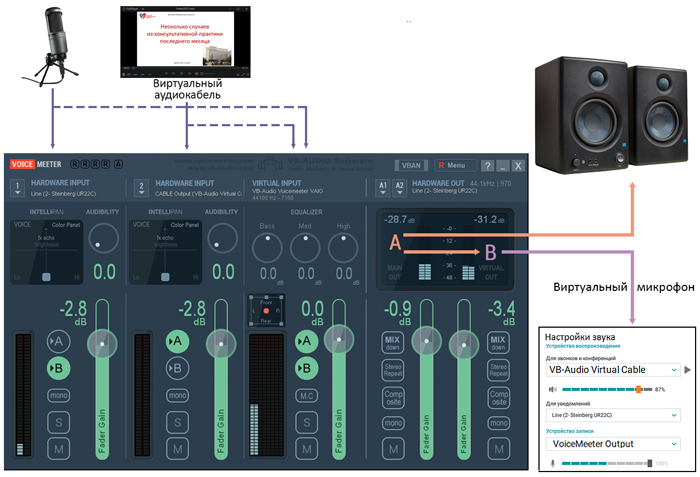
Трансляция звука из видеоплеера в программу видеоконференцсвязи через виртуальный микрофон.
• Если программа видеоконференцсвязи не передает звук при трансляции видеофайла (например, через внешнюю звуковую карту), можно использовать виртуальный микрофон согласно инструкции.
• Создаем виртуальный аудиоканал с помощью драйвера VB-CABLE куда пойдет звук системы/видеоплеера (не микрофона). Такой подход позволяет также избежать феномена эхо.
• Устанавливаем программный аудиомикшер Voicemeeter и на панели звука Windows выбираем воспроизведение Playback>VoiceMeeter Input.
• Через аудиомикшер Voicemeeter направляем аудиосигнал микрофона на виртуальный выход В (WDM), аудиосигнал системы (Cable Output) на выход А (колонки/наушники).
• В программе видеоконференцсвязи в настройках "устройство воспроизведения" выбираем виртуальный CABLE Input", а для "микрофона/устройства записи" — виртуальный выход аудиомикшера Voicemeeter Output (выходы А+В) и отключаем автоусиление.
• Объединенный звук микрофона и системы подается на вход микрофона программы видеоконференцсвязи, что не очень удобно. Чтобы микрофон не ловил и не передавал внешние звуки во время трансляции, его можно регулировать через аудиомикшер (Hardware input 1).
• Выходной сигнал Voicemeeter Output также можно принять в звуковом редакторе Audacity и записать звук.